本文的目的是总结vscode的插件开发入门,之前一直以为开发插件是一件很难的事情,后来工作上需要搞一个效率小工具,就试着找了些资料来入门,发现其实就入门和开发一些简单功能的插件来说难度还是很低的。因为vscode本身是基于electron开发的,所以总体来说开发插件就是在写node代码,额外再加一些编辑器api,插件发布的过程和npm包的发布很类似。vscode官方提供的脚手架还帮忙加上了调试配置,调试非常方便。下面就来说下具体步骤,在学习的过程中参考了一些博客,放在了最后面。
环境准备
这个很简单,我就直接拷贝过来了。
nodejs: 建议使用LTS版本npm: 建议最新版本yeoman:npm install -g yogenerator-code:npm install -g generator-code
另外小TIPS,我们平时直接安装的插件所在目录是~/.vscode/extensions,有兴趣的可以看看这些插件是怎么实现的。
脚手架
安装的yo可以直接生成一个Hello World版本的插件目录。执行
1 | yo code |
即会提示一些问题,按照个人喜好填写即可,最后会生成样板代码:
1 | . |
其中的quickstart.md是新手引导,里面包含了对文件的作用解析、如何运行插件、测试插等等,推荐去看一看,我们在下面也会介绍一些。除此之外在package.json里也包含了很多非常重要的信息:
1 | { |
启动、调试插件
启动运行
脚手架生成的其实就是一个node应用,直接按F5即可运行。对配置感兴趣的也可以查看根目录下的.vscode/launch.json。
跑起来以后默认会新开一个vscode窗口,然后会发现什么都没有发生,这是由插件的启动方式决定的,配置于package.json里的activationEvents项。常用的有:
onLanguage在打开特定语言类型的文件后激活onCommand在执行特定命令后激活
由于我们的插件是配置的onCommand启动,并且指定的命令名是Hello World,所以我们在新开的vscode窗口中按下快捷键Command+Shift+P后再找到Hello World,选中并执行即可。
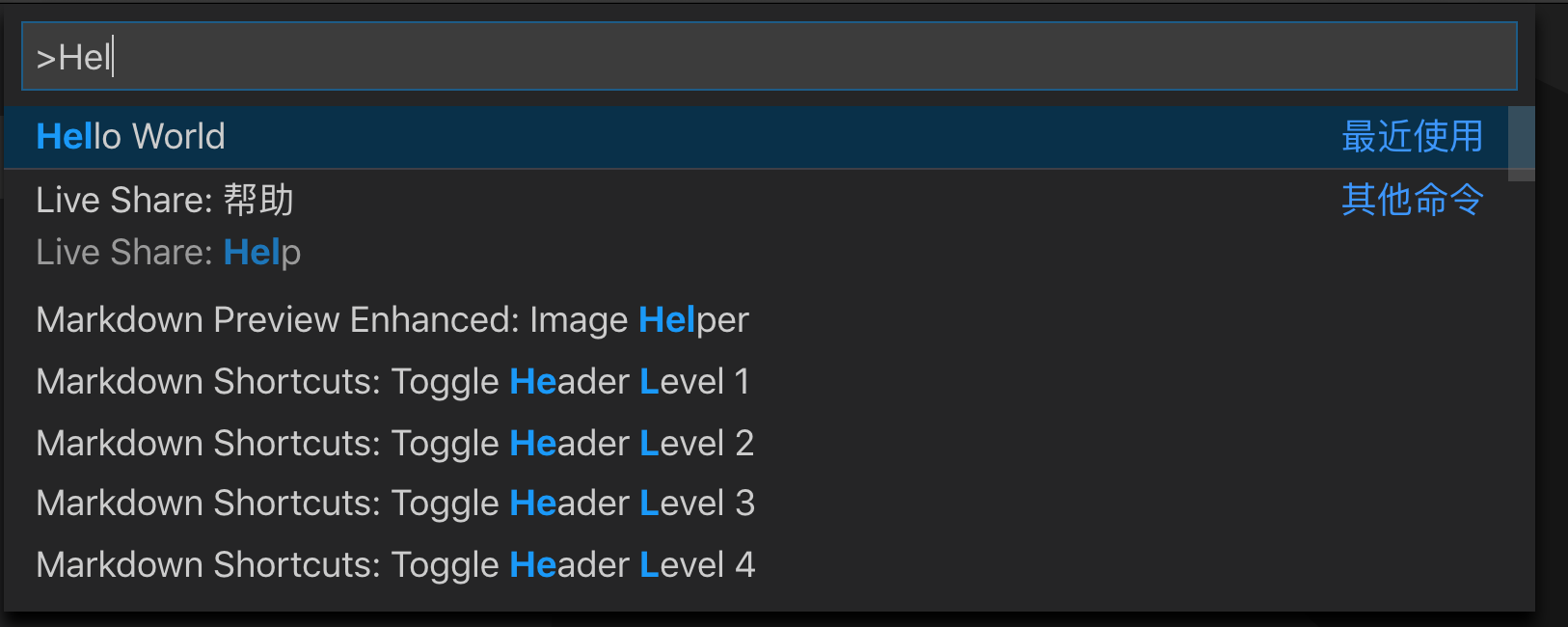
最后顺利的话,编辑器右下角会弹出Hello World!。

如果细心的话,还会在源窗口的控制台的调试控制台tab 中看到如下输出:
1 | Congratulations, your extension "hello-world" is now active! |
这个就是由插件的真正代码部分输出的了。我们接下来看看extension.js的内容:
extension.js
1 | // vscode编辑器api入口 |
以上就是此插件的完整逻辑了,配置注释是很简单的。可以看到主要就是两个生命周期函数,另外搭配一些编辑器api就完成了。
调试
脚手架已经贴心的帮我们加了调试配置,我们只用添加断点即可:
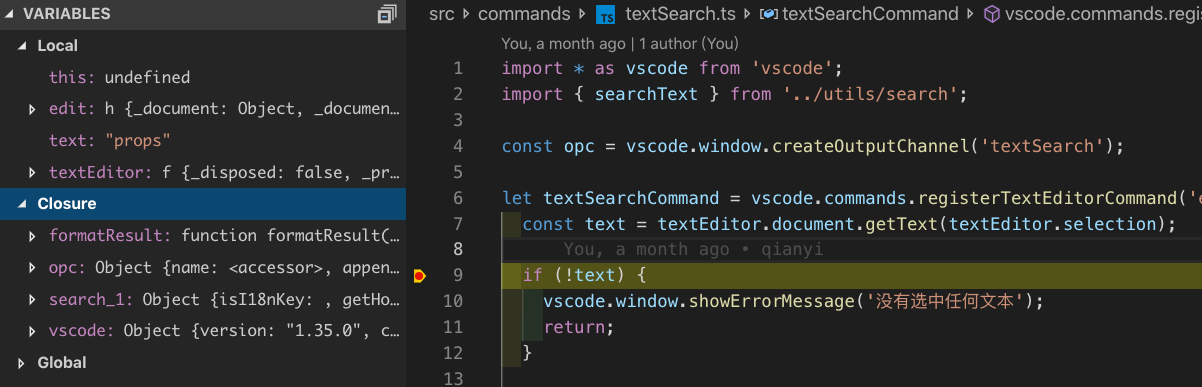
Command 配置
上面提到了生成一个command只需要 2 步,先是利用vscode.commands.registerCommand注册一个,然后再到package.json里的contributes.commands中配置即可。围绕command还可以做一些其他事情,最常见的就是配置右键菜单和快捷键。
右键菜单
表示右键的菜单里出现指定command,配置方法:
1 | "contributes":{ |
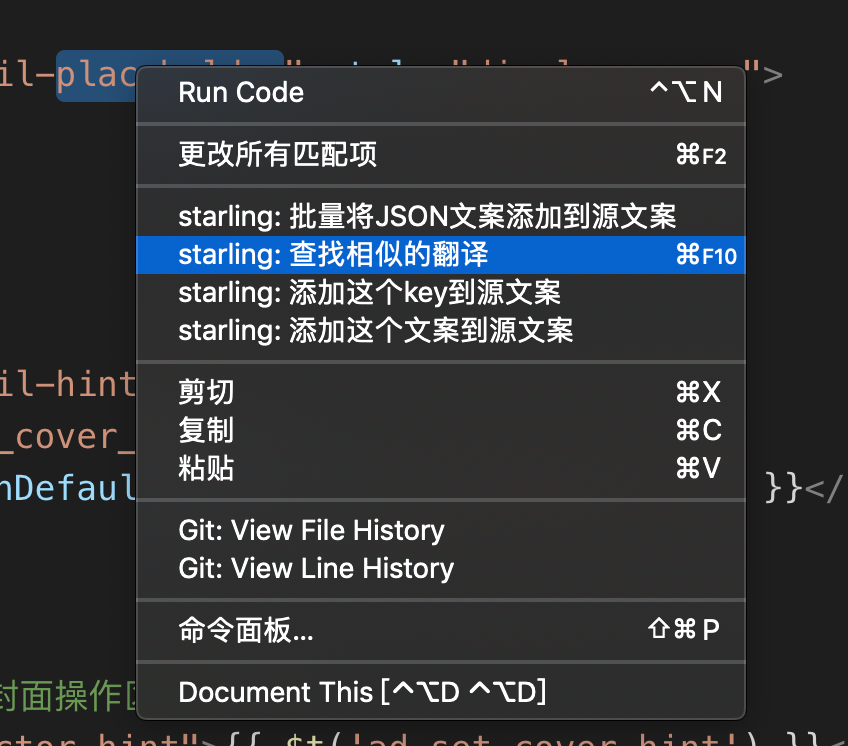
快捷键
有了快捷键后,就不用每次在命令面板里查找并运行命令了,同样是在package.json中配置:
1 | "contributes": { |
发布
主要参考的是官方文档
首先需要安装vsce工具:
1 | npm install -g vsce |
本地打包
将插件打包成.vsix文件。
1 | vsce package |
会在项目根目录生成hello-world-0.0.1.vsix,然后在编辑器的插件面板选择从VSIX安装即可:
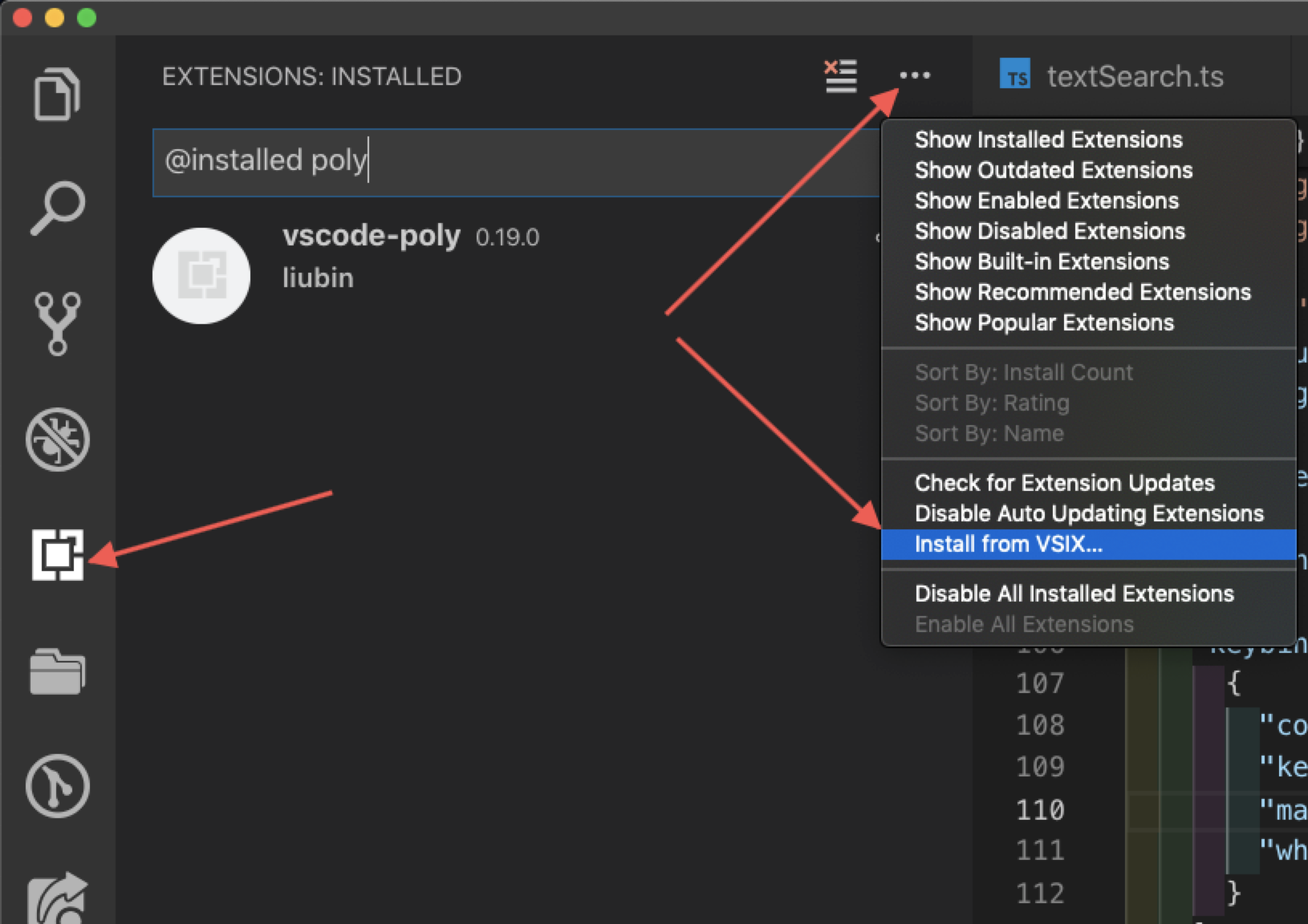
发布到插件市场
需要获取一个
token,参考官方文档利用
token创建一个publisher,这是在插件市场的用户
1 | vsce create-publisher (publisher name) |
- 本地登录此用户
1 | vsce login (publisher name) |
- 发布插件
1 | vsce publish |
顺利的话在控制台会提示发布成功,然后过几分钟就可以在插件市场搜到自己的插件啦!😄
版本升级
当插件内容发生变更时,重新发布时最好更新版本号,vsce可以遵循语义化版本指定升级大(major)/小(minor)/补丁(patch)版本,也可以直接指定版本号。例如只升级小版本:
1 | vsce publish minor |
如果插件代码在gitlab上,因为仓库在内网,需要事先将README里的图片替换为公网cdn上的路径。
snippets
snippets是代码片段,可以理解为代码快捷键,在输入很少量触发代码后即可联想出一大坨关联代码,非常方便。对于js、ts、vue都可以在插件市场找到非常多的snippets插件。
开发snippets只用两步:
- 编写
snippets映射文件,它是一个json,例如javascript.json:
1 | { |
- 在
package.json中配置
1 | "contributes": { |
最后就可以在编辑器看到效果了:
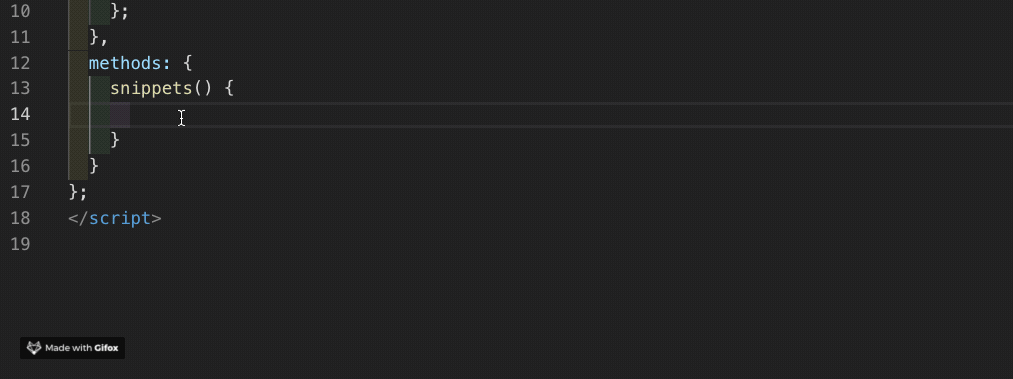
更多细节参考snippets-syntax
插件默认配置
很多插件是需要一些额外配置才能工作的,设置默认配置同样在package.json里:
1 | "contributes": { |
默认配置是json schema格式,在覆盖默认配置时如果校验出错会有提示。
插件中使用getConfiguration来读取配置:
1 | function getConfig() { |
监听配置项修改
在用户安装了插件后,可能会修改配置,如何实时监听配置项的修改呢? vscode提供了onDidChangeConfiguration事件监听。
1 | vscode.workspace.onDidChangeConfiguration(function(event) { |
常见编辑器 api
所有vscode相关api都可以在官网文档查找,vscode内部也集成了.d.ts文件,编辑器内直接跳转定义即可。这里只列举一些常见的api.
messgae
用于展示提示性消息,出现在编辑器右下角,而不是顶部或右上角。
和console类似,提供了普通消息、警告消息、错误消息。
1 | vscode.window.showInformationMessage('普通消息'); |
消息也支持交互按钮,当选中按钮时返回的是按钮本身:
1 | vscode.window.showErrorMessage(`与starling的远程交互依赖vscode-starling.sid配置项`, '打开配置项').then(selection => { |
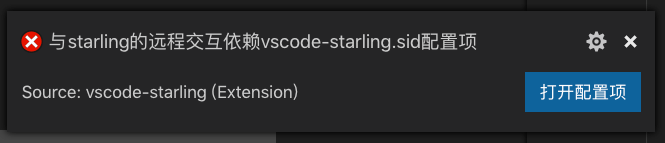
input box
在编辑器顶部展示一个input输入框,使用vscode.window.showInputBox,会返回一个Promise:
1 | const text: string | undefined = await vscode.window.showInputBox({ |

quick pick
用于从一组选项中选择一个,类似于select组件。使用vscode.window.showQuickPick,同样返回一个Promise,resolve时得到被选中的选项或undefined:
1 | const lang: string | undefined = await vscode.window.showQuickPick(['en', 'zh', 'ja'], { |

每个选项也可以是对象类型:
1 | const option: Object | undefined = await vscode.window.showQuickPick([{ id: 1, name: 'a' }, { id: 2, name: 'b' }, { id: 3, name: 'c' }], { |
output channel
在利用Control + ~打开控制台后,会出现 4 个tab,从左到右依次是问题、输出、调试控制台、终端。output channel就是用于控制输出 tab的内容,可以往其中追加文本、追加行、清空,可以将其看成一个简单的文件。output channel适用于一次展示大量信息.
使用vscode.window.createOutputChannel创建output channel实例,然后就可以操作各种api了。
1 | const opc = vscode.window.createOutputChannel('textSearch'); // 可以有多个OutputChannel共存,使用参数名区分 |
一个例子:
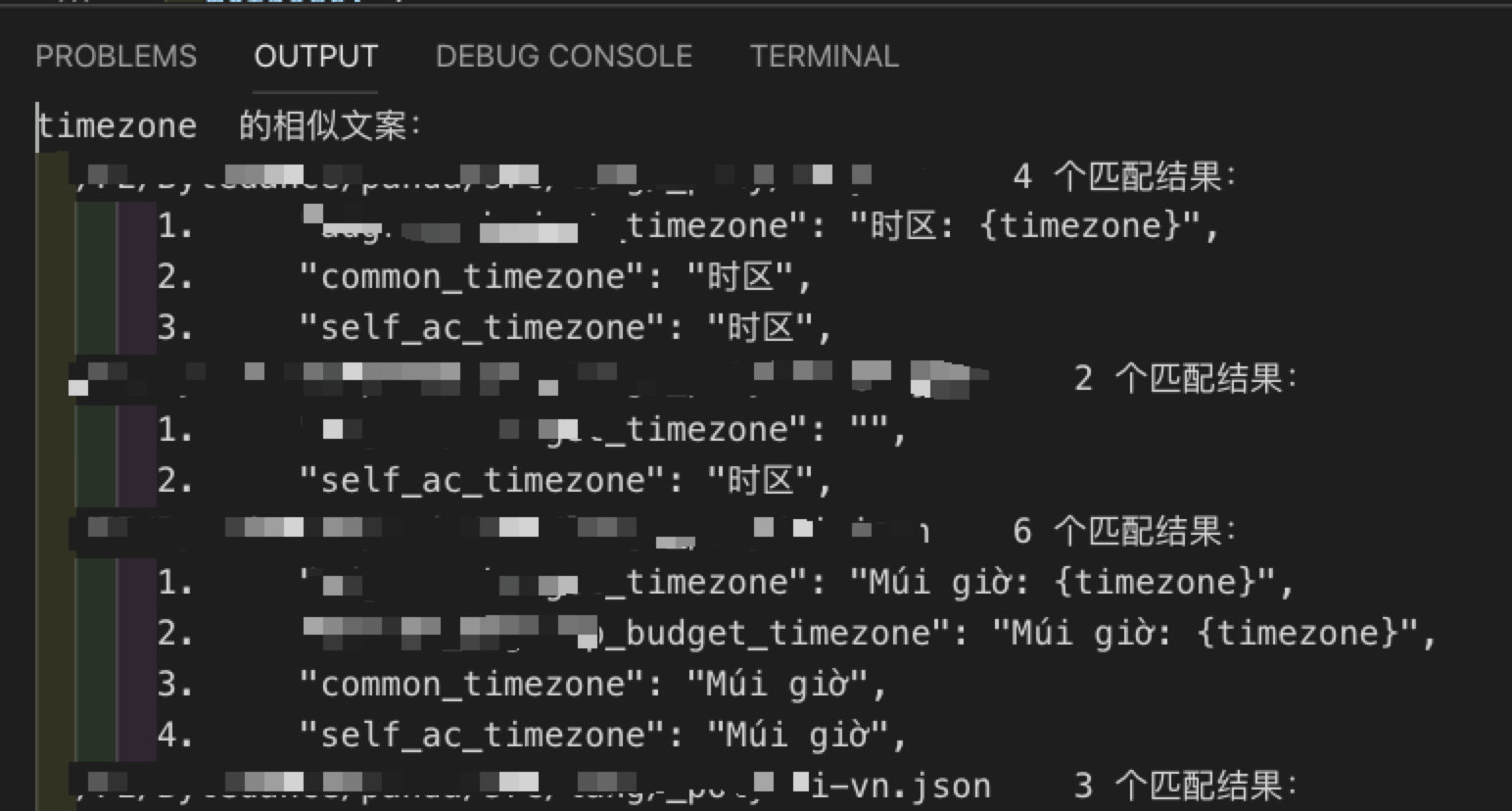
file selector
有些时候需要操作本地文件系统,例如选择某个文件、将文件保存到指定位置等。
保存文件到指定位置
使用showSaveDialog,它会打开文件选择器弹窗,选择了保存路径后点击确定会返回选中的路径,如果点击取消会返回undefined。
1 | // 让用户手动选择文件的的存储路径 |
文件选择
showOpenDialog同样会打开文件选择器弹窗,不过这次是用于选择文件,如果有选择文件会返回选中的文件路径,反之返回undefined。
1 | // showOpenDialog返回的是文件路径数组 |
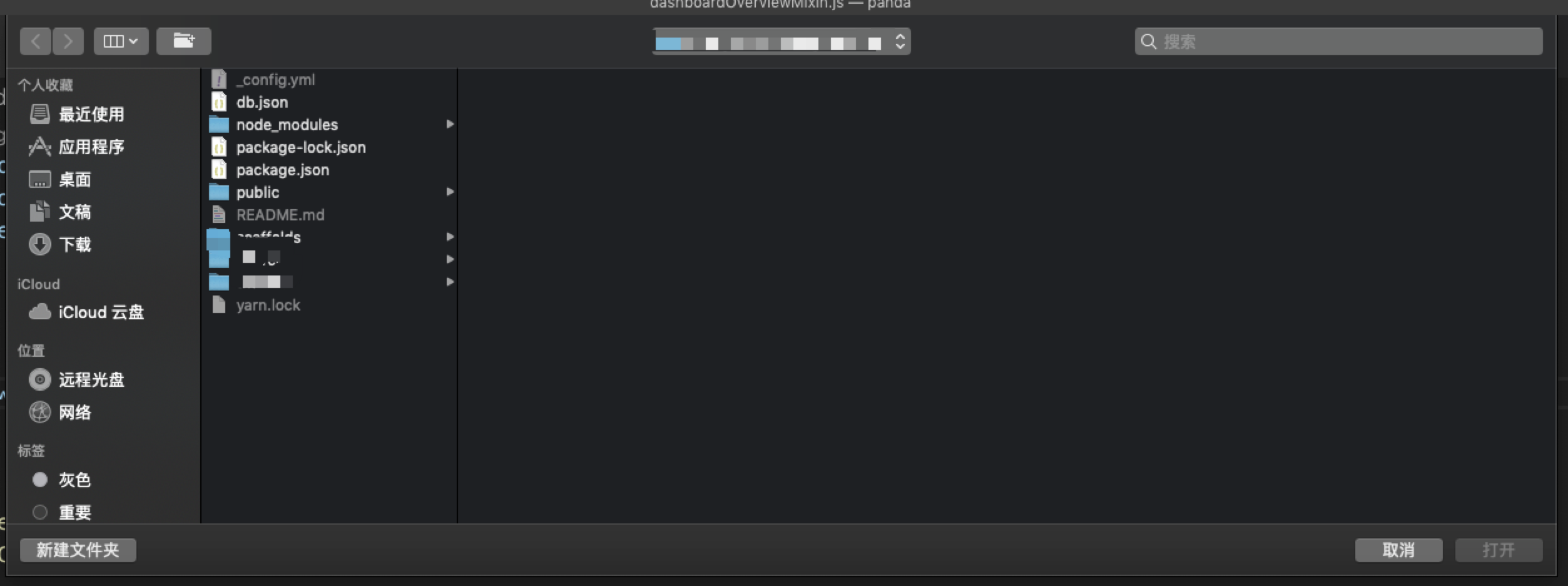
hover
有时候需要在hover到文本上时展示一些提示信息,例如eslint插件在hover到不合规的代码上时会展示具体违反了哪些规则:

处理hover需要注册一个hover处理器,vscode会在hover到文本上时自动调用处理器,同时传递hover相关的信息。例如一个展示光标所在的单词hover处理器:
1 | /** |
selection
与hover类似,有时候需要处理选中的文本,获取它是通过vscode.TextEditor实例上的属性,有两个相关属性
selections:所有被选中的文本信息selection:第一个被选中的文本信息, 等同于selections[0]
获取TextEditor的一个方法是通过注册textEditorCommand,会在回调函数里提供TextEditor实例,例如展示选中文本:
1 | let command = vscode.commands.registerTextEditorCommand('extension.selection', function(textEditor, edit) { |
FileSystemWatcher
用于监听文件是否发生了变化,可以监听到新建、更新、删除这 3 种事件,也可以选择忽略其中某个类型事件。创建watcher是利用vscode.workspace.createFileSystemWatcher:
1 | function createFileSystemWatcher(globPattern: GlobPattern, ignoreCreateEvents?: boolean, ignoreChangeEvents?: boolean, ignoreDeleteEvents?: boolean): FileSystemWatcher; |
例如监听所有js文件的变动:
1 | const watcher = vscode.workspace.createFileSystemWatcher('*.js', false, false, false); |