作为前端开发者,谷歌浏览器的开发者工具是每天都要用的。以前在公众号上也会偶尔看到相关的文章,不过都是别人消化过的知识了,倒不如自己去官网系统的学习一遍,这样以后碰到类似的文章就心中有数了😆
设备模式
切换 Device Mode
切换 Device Mode 按钮可以打开或关闭 Device Mode。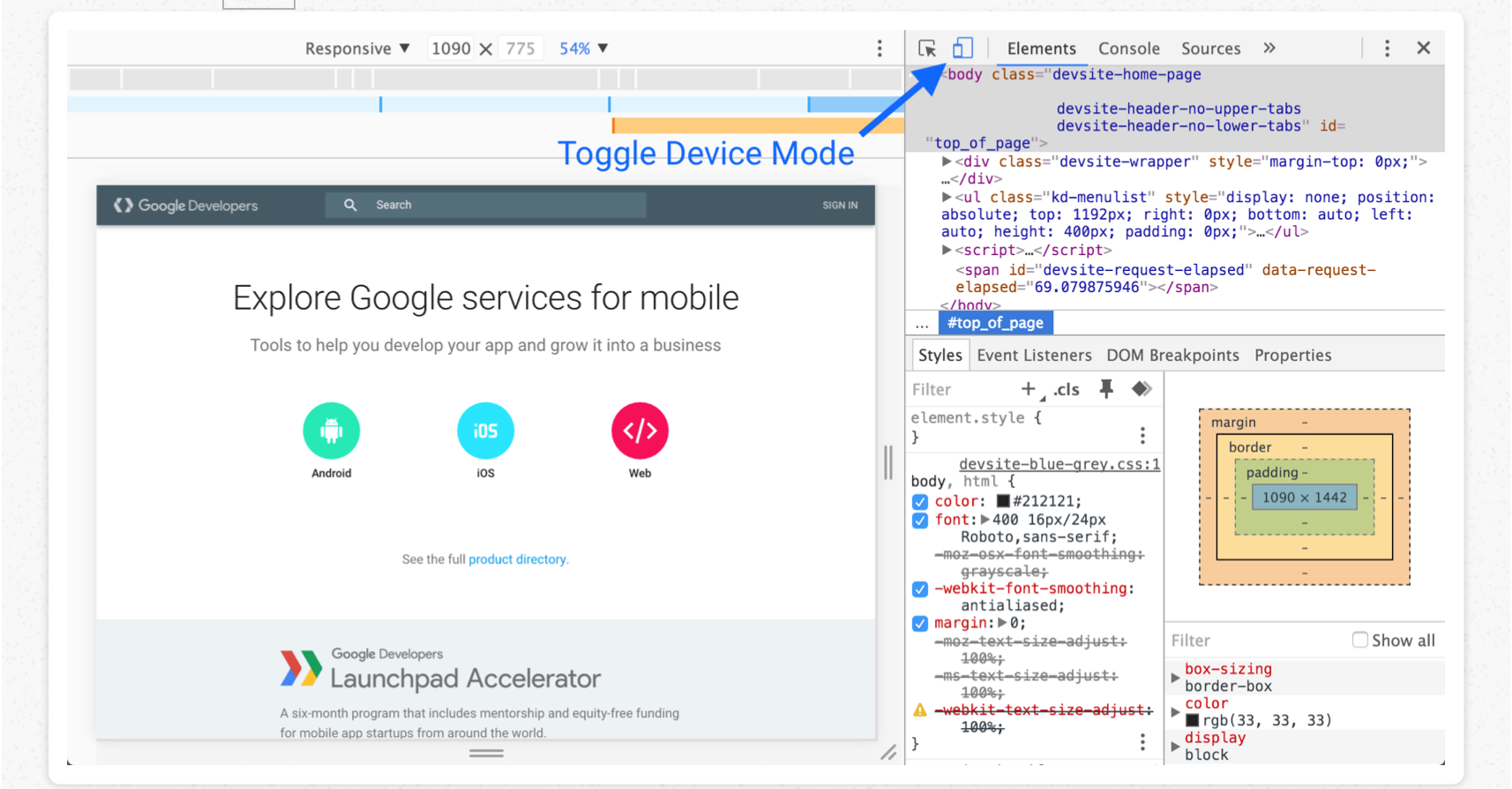
当 Device Mode 打开时,该图标呈蓝色 。当 Device Mode 关闭时,该图标呈灰色
。当 Device Mode 关闭时,该图标呈灰色 。
。
使用视口控件
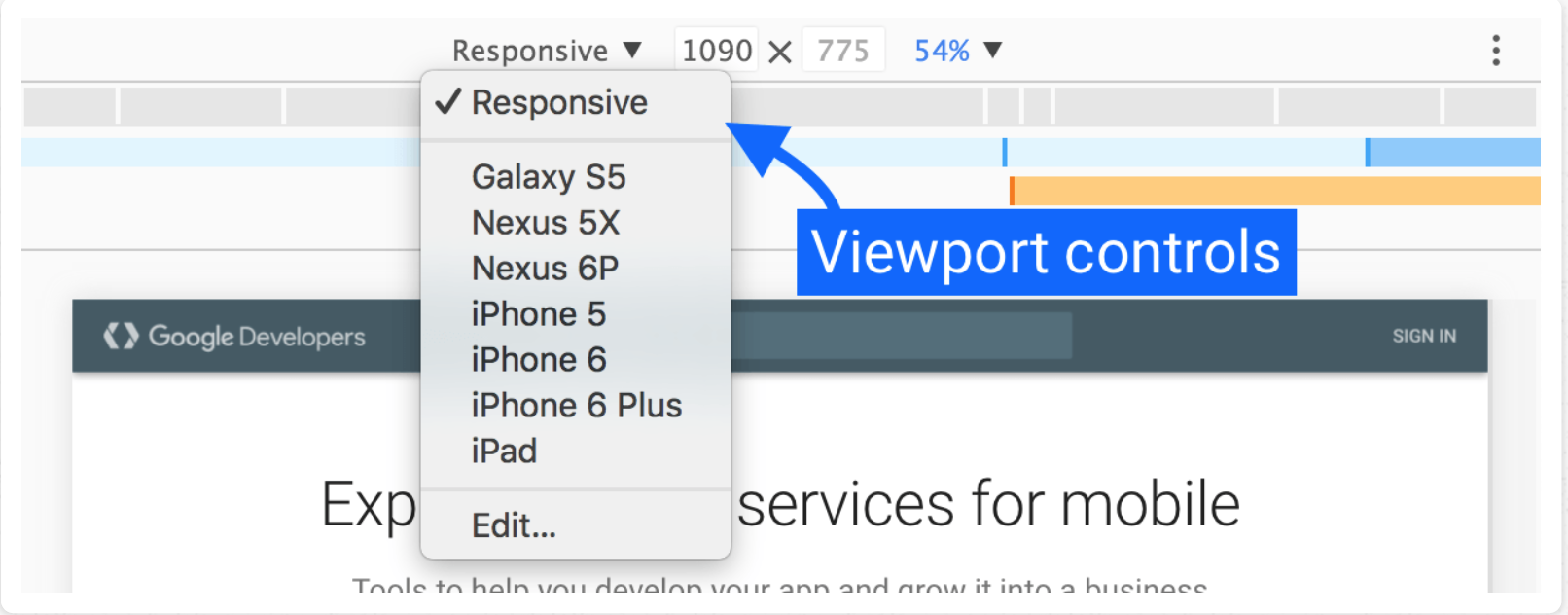
包括以下两个模式:
自适应。使视口可以通过任意一侧的大手柄随意调整大小。
特定设备。将视口锁定为特定设备确切的视口大小,并模拟特定设备特性。
自适应
可以用来调整视口大小以创建完全自适应设计,这种设计可以适应未知和未来的设备类型。在视口上拖动调整大小的大手柄,或者点击菜单栏中的值进行精确调整。
特定设备
内置设备预设
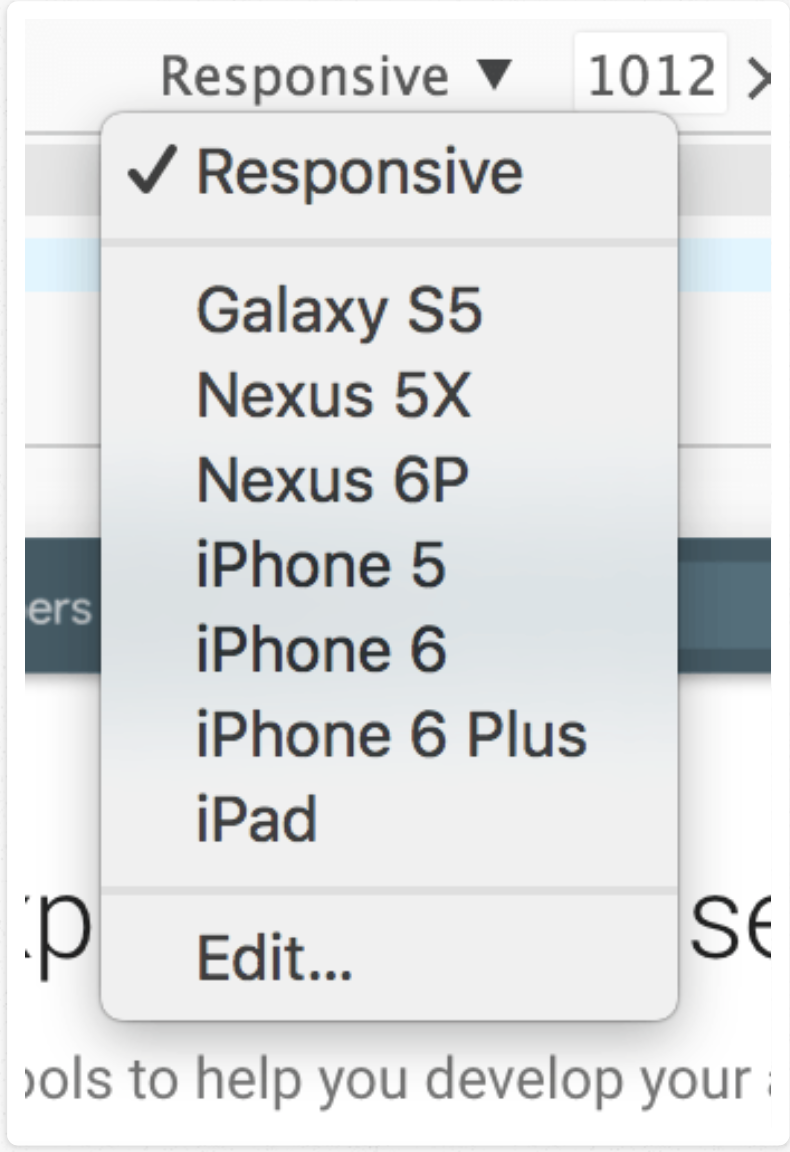
添加自定义设备预设
转至 DevTools 的 Settings 面板。
点击 Devices 标签。
点击 Add custom device。
输入设备名称、宽度、高度、设备像素比和 User Agent 字符串。
点击 save。
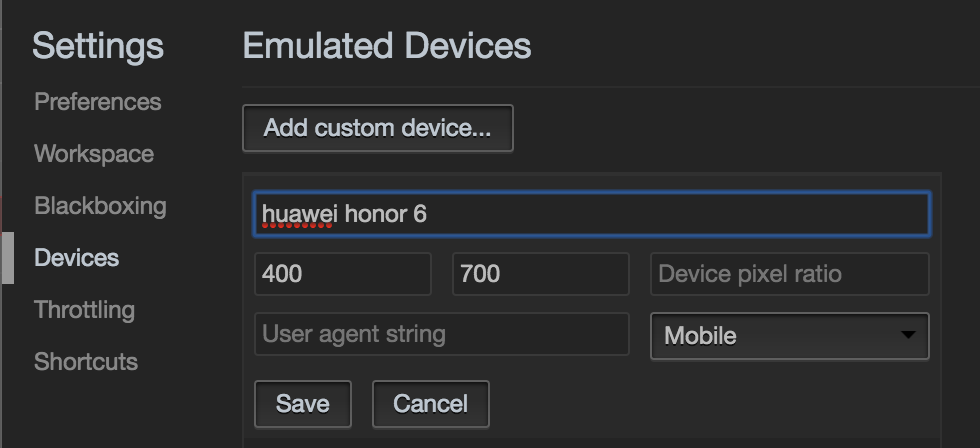
设备状态和方向
主要用于在横向和纵向屏幕方向之间切换
缩放到合适大小
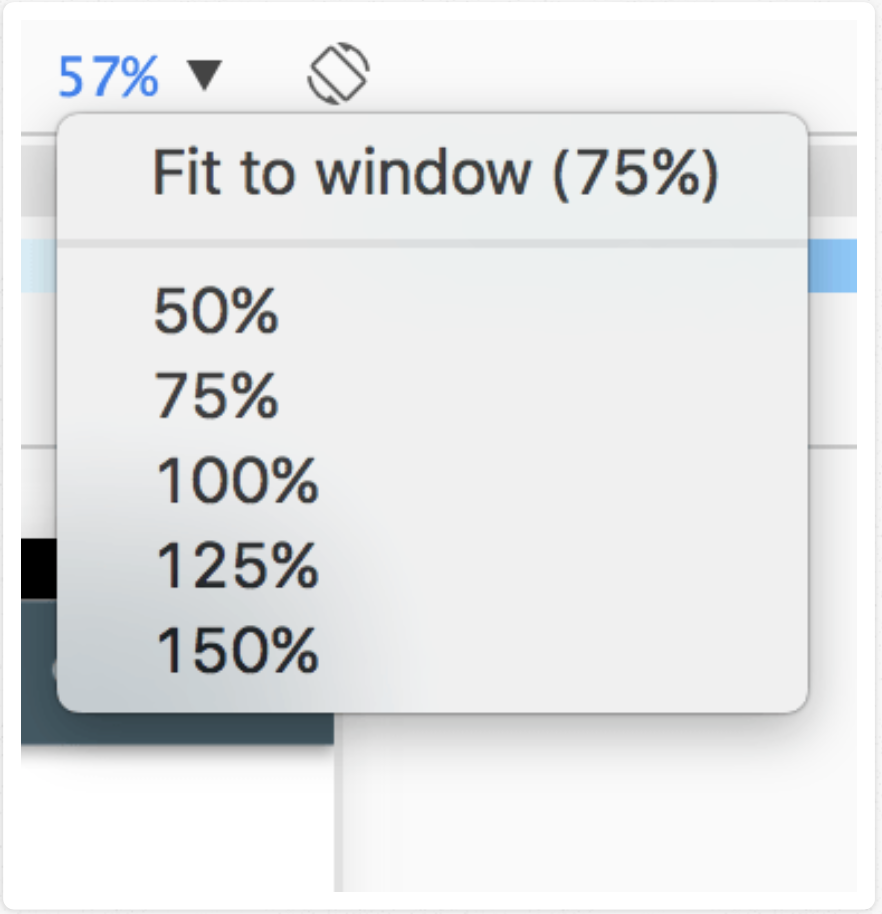
可选控件
点击设备工具栏右侧上的三个小圆点,可以更改或启用可选控件。当前选项包括:
User Agent 类型(模拟 UA 和触摸事件)
设备像素比
媒体查询
标尺
配置网络(UA、网络节流)
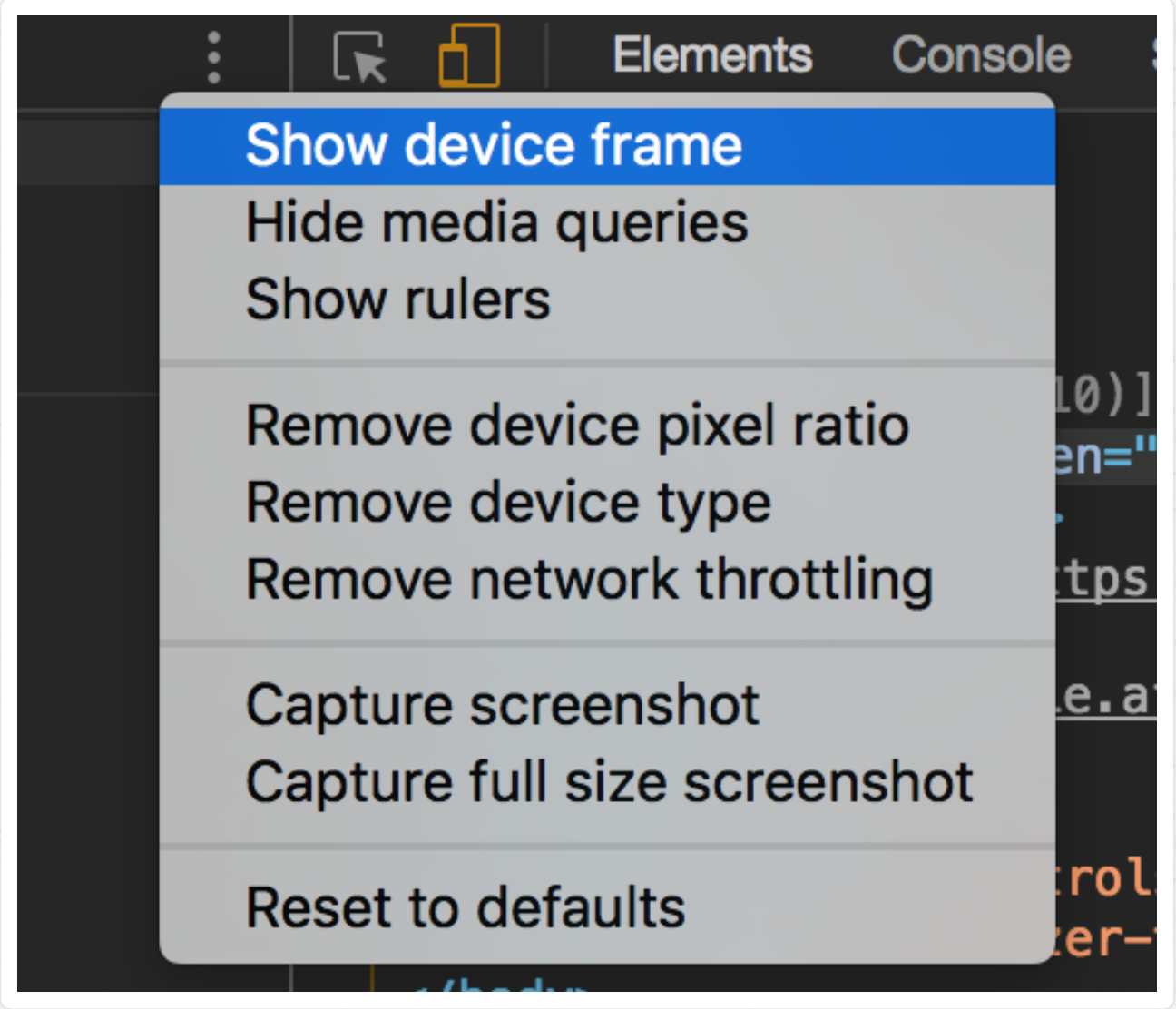
这些工具的具体使用方法参见测试自适应和设备特定的视口
元素面板
Chrome DevTools 的 Elements 面板中的 DOM 树视图可以显示当前网页的 DOM 结构。通过 DOM 更新实时修改页面的内容和结构。还可以检查和实时编辑页面的 HTML 与 CSS。
编辑样式
实时编辑样式
在 Styles 窗格中实时编辑样式属性名称和值。所有样式均可修改,除了灰色部分(与 User Agent 样式表一样)。
要编辑名称或值,请点击它,进行更改,然后按 Tab 或 Enter 保存更改。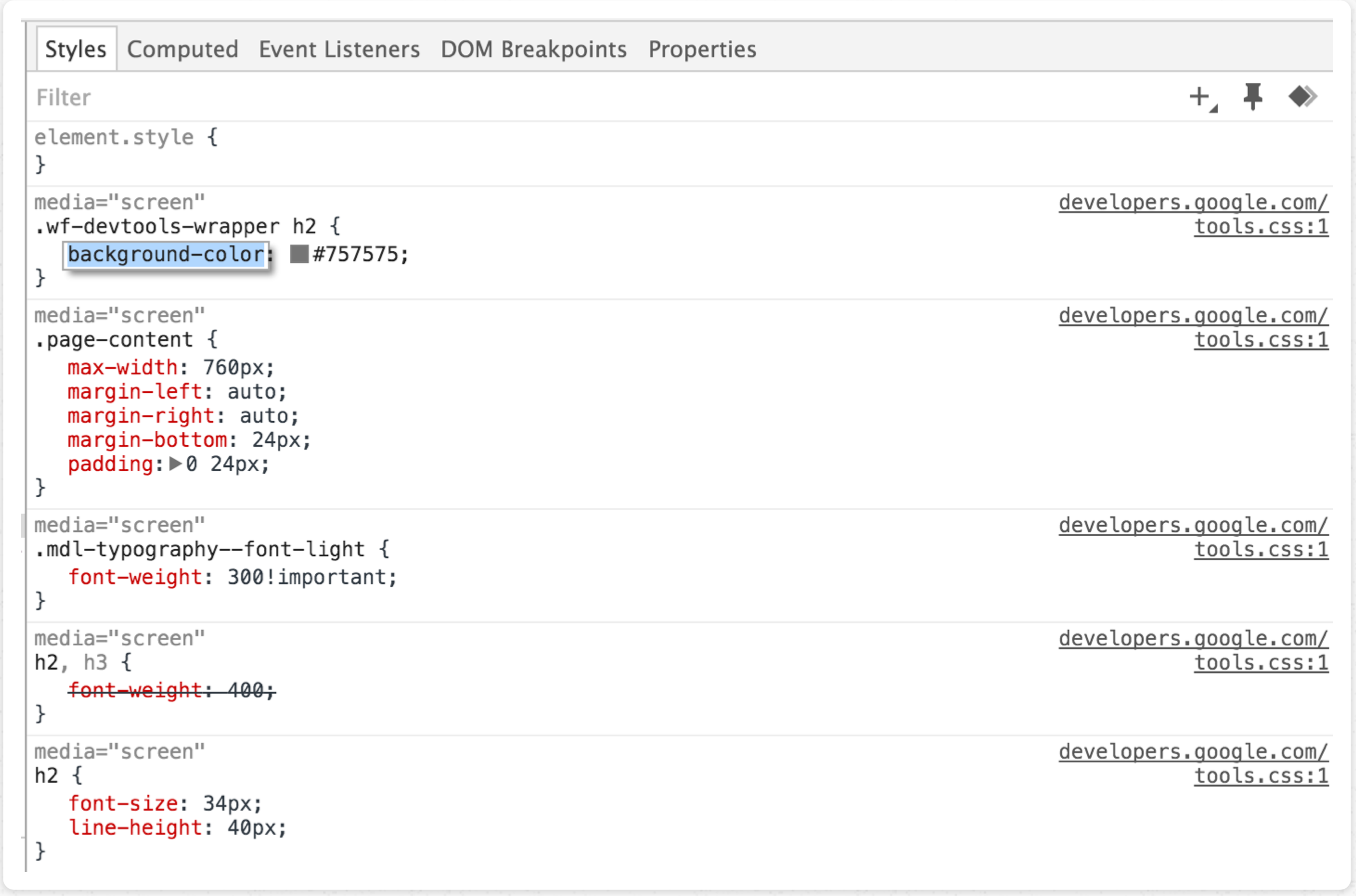
styles窗格更详细使用请阅读编辑样式
检查和编辑框模型参数
使用 Computed 窗格检查和编辑当前元素的框模型参数。 框模型中的所有值均可修改,只需点击它们即可。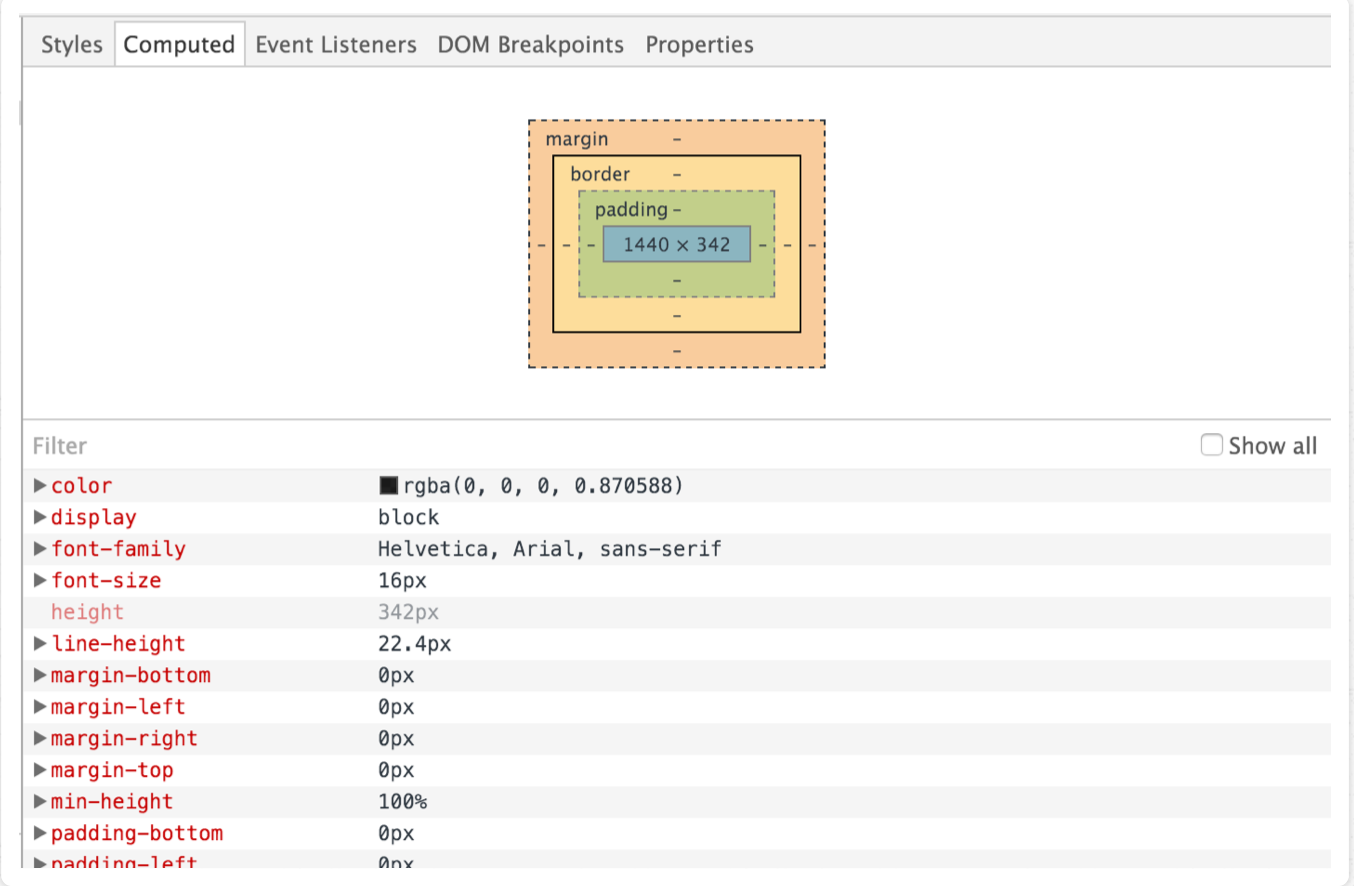
编辑DOM
检查元素
右键点击页面上的任何元素并选择 Inspect。
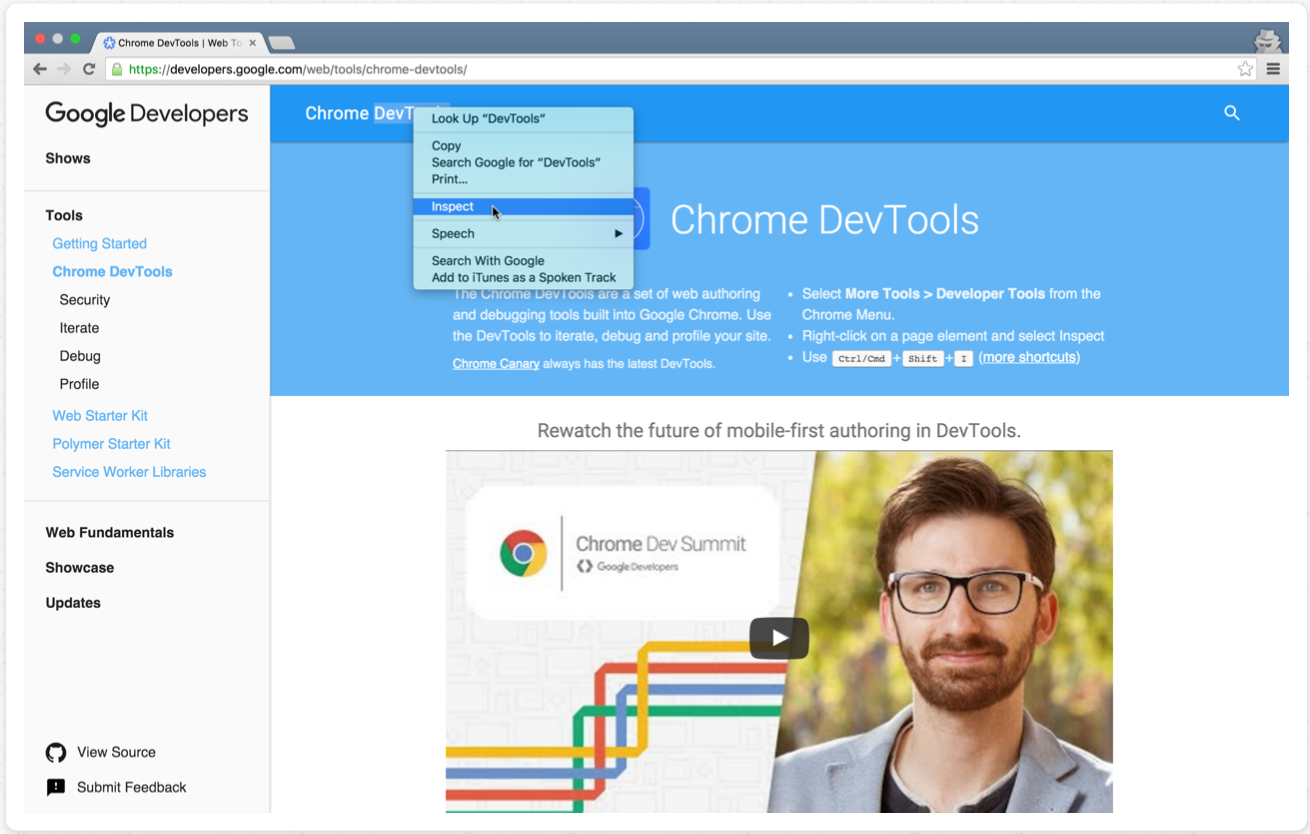
打开控制台,然后按
Ctrl + Shift + C (Windows)或Cmd + Shift + C (Mac),然后将鼠标悬停到某个元素上。 DevTools 会在 Elements 面板中自动突出显示您悬停的元素。点击元素可以退出检查模式,同时保持元素在 Elements 面板中处于突出显示状态。
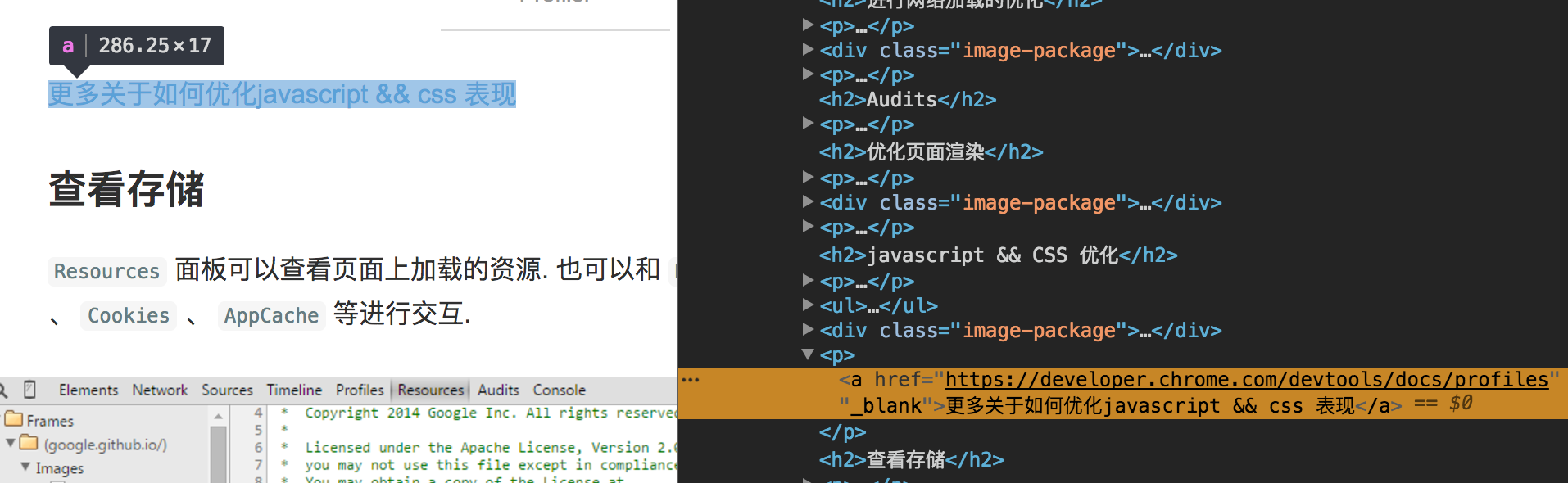
点击 Inspect Element 按钮
 转到 Inspect Element 模式,然后点击元素。
转到 Inspect Element 模式,然后点击元素。在控制台中使用 inspect 方法,例如 inspect(document.body)。
实时编辑 DOM 节点
要实时编辑 DOM 节点,只需双击选定元素,然后进行更改。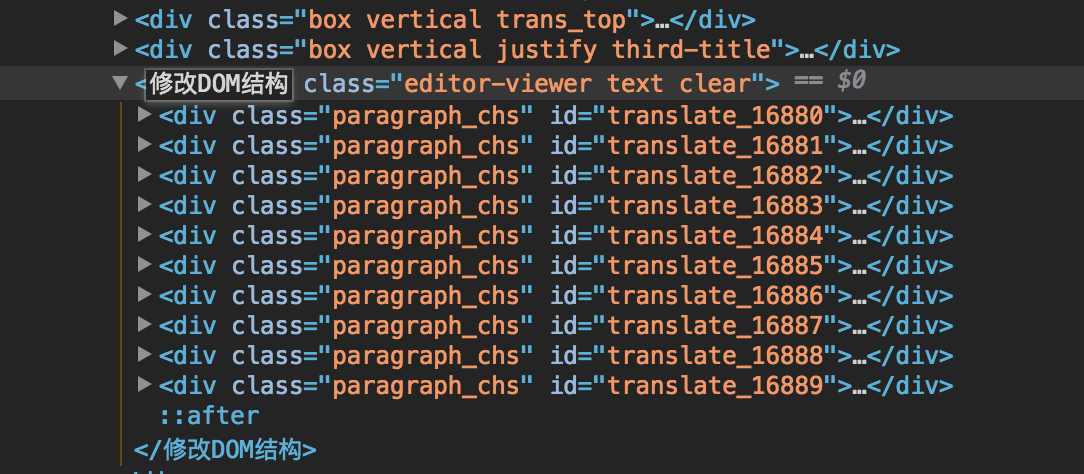
以 HTML 形式编辑 DOM 节点及其子级
在DOM节点上右键,或者点击最左边的
more actions菜单(3个小点),然后选择 Edit as HTML。随意编辑
按 Ctrl+Enter (Windows / Linux) 或 Cmd+Enter (Mac) 保存更改。
按 Esc 可以退出编辑器而不保存。
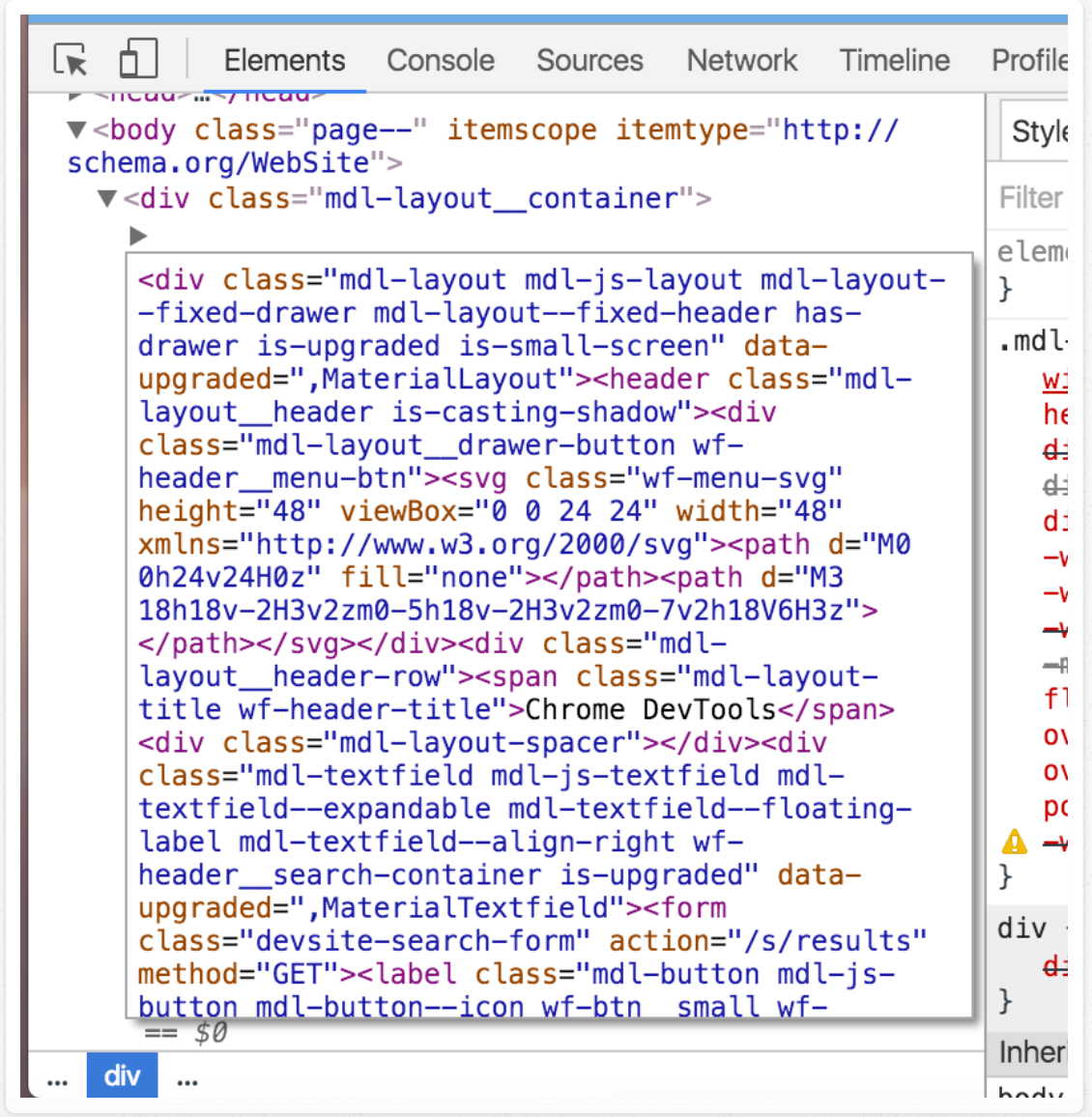
移动 DOM 节点
点击、按住并拖动节点可将其移动。
设置 DOM 断点
设置 DOM 断点以调试复杂的 JavaScript 应用。例如,如果 JavaScript 正在更改 DOM 元素的样式,将 DOM 断点设置为在元素属性修改时触发。在发生以下一种 DOM 更改时触发断点:子树更改、属性更改、节点移除。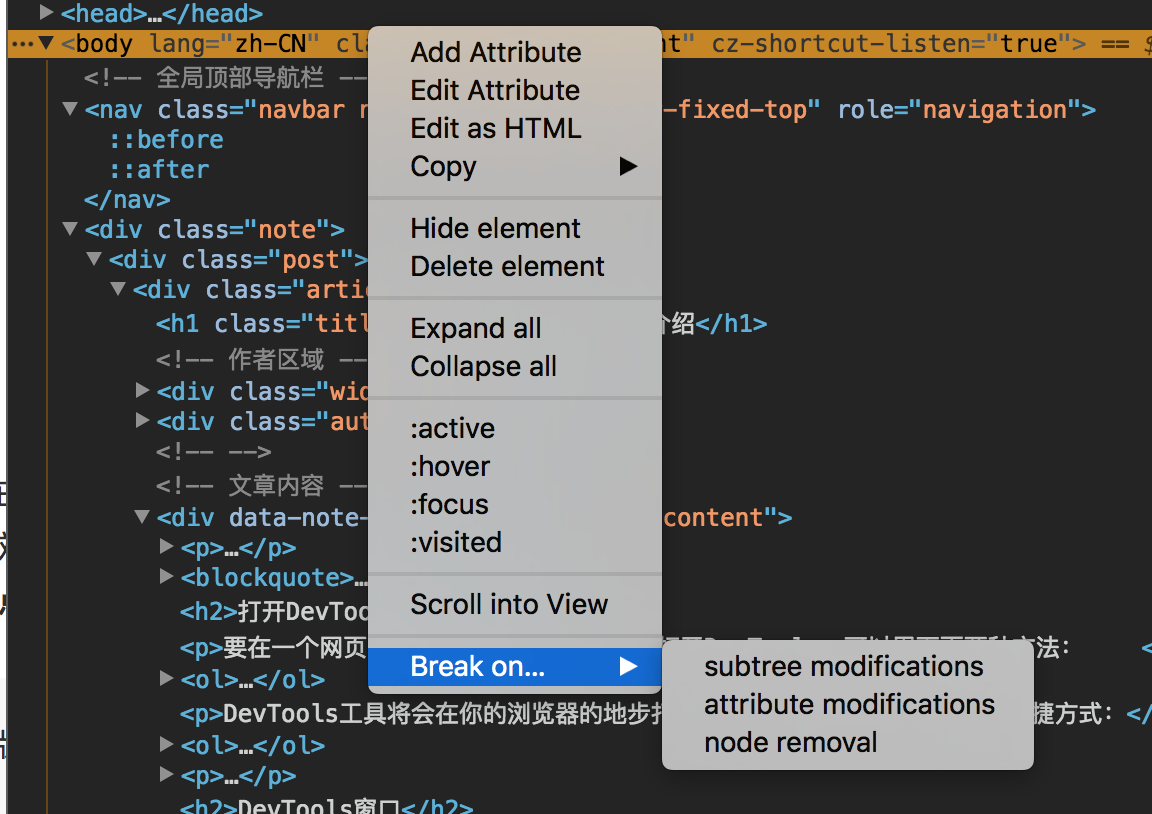
子树修改
添加、移除或移动子元素时将触发子树修改断点。例如,如果在 main-content 元素上设置子树修改,以下代码将触发断点:
1 | var element = document.getElementById('main-content'); |

属性修改
动态更改元素的属性 (class, id, name) 时将发生属性修改:
1 | var element = document.getElementById('main-content'); |

节点移除
从 DOM 中移除节点时将触发节点移除修改:
1 | document.getElementById('main-content').remove(); |

与 DOM 断点交互
Elements 和 Sources 面板均包含一个用于管理 DOM 断点的窗格。每个断点都会列出元素标识符和断点类型。

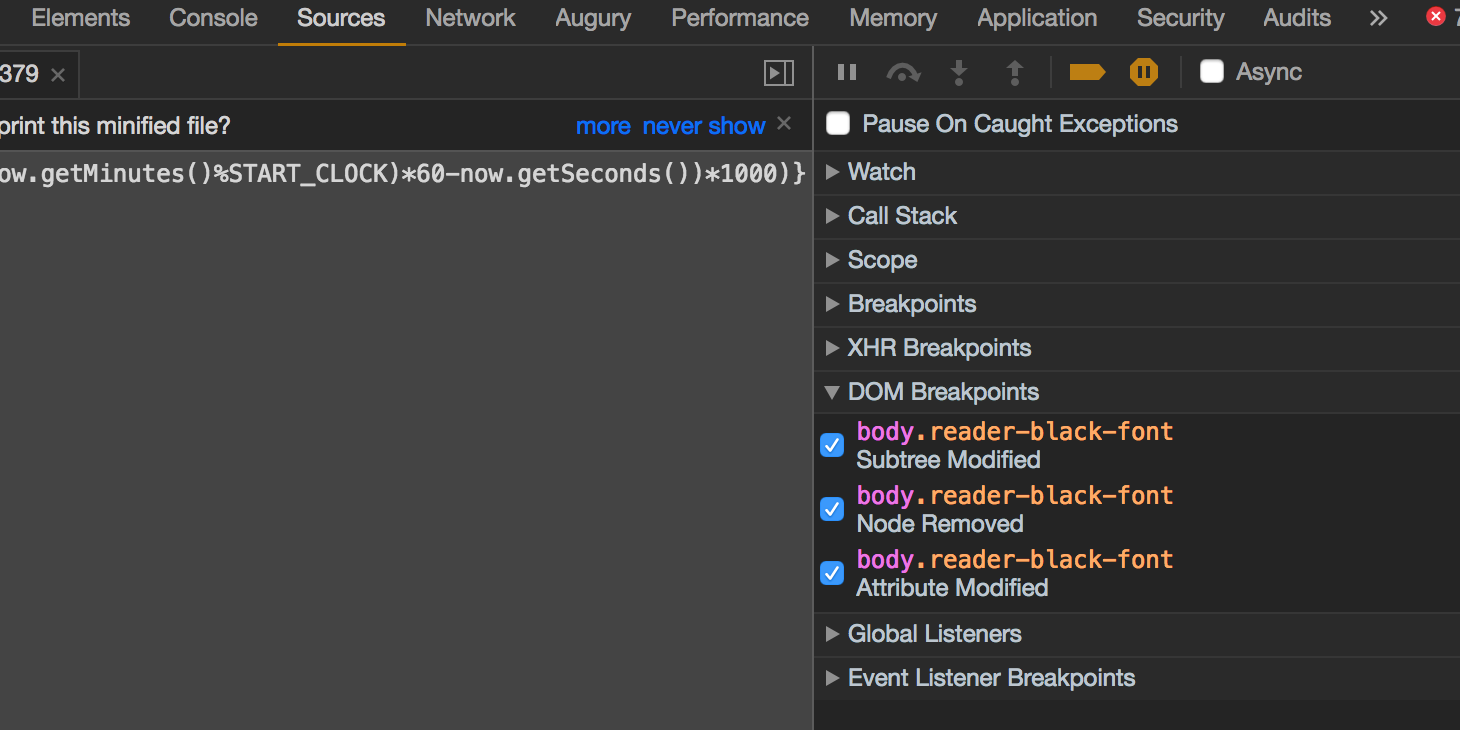
可通过以下方式之一与列出的每一个断点交互:
悬停在元素标识符上可以显示元素在页面上的相应位置(类似于在 Elements 面板中悬停在节点上)。
点击元素可以将其在 Elements 面板中选中。
切换复选框可以启用或停用断点。
查看元素事件侦听器
在 Event Listeners 窗格中查看与 DOM 节点关联的 JavaScript 事件侦听器。
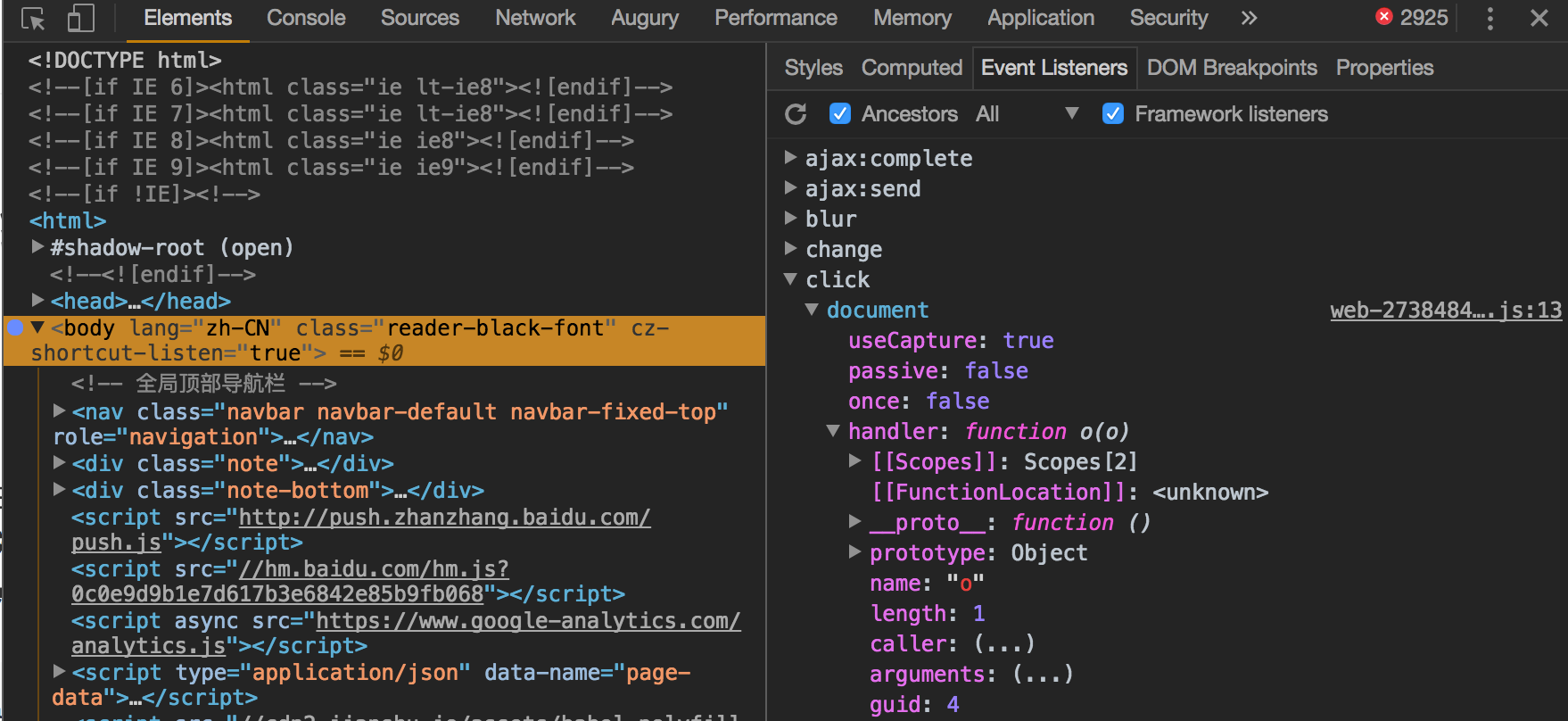
右键点击handler,并选择 Show Function Definition 可以查看函数的定义位置。另外:如果启用 Ancestors 复选框,除了当前选定节点的事件侦听器外,还会显示其祖先实体的事件侦听器。如果停用复选框,将仅显示当前选定节点的事件侦听器。
控制台面板
打开console面板
直接点击console面板。。。
任何其他面板旁的抽屉式导航栏的形式
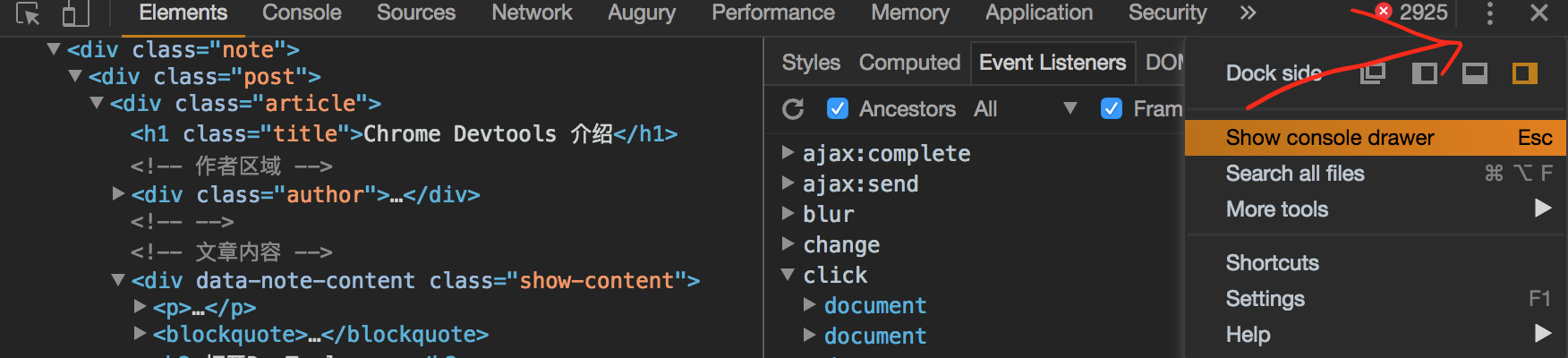
任何其他面板中,按ESC键
消息堆叠
如果一条消息连续重复,而不是在新行上输出每一个消息实例,控制台将“堆叠”消息并在左侧外边距显示一个数字。此数字表示该消息已重复的次数。
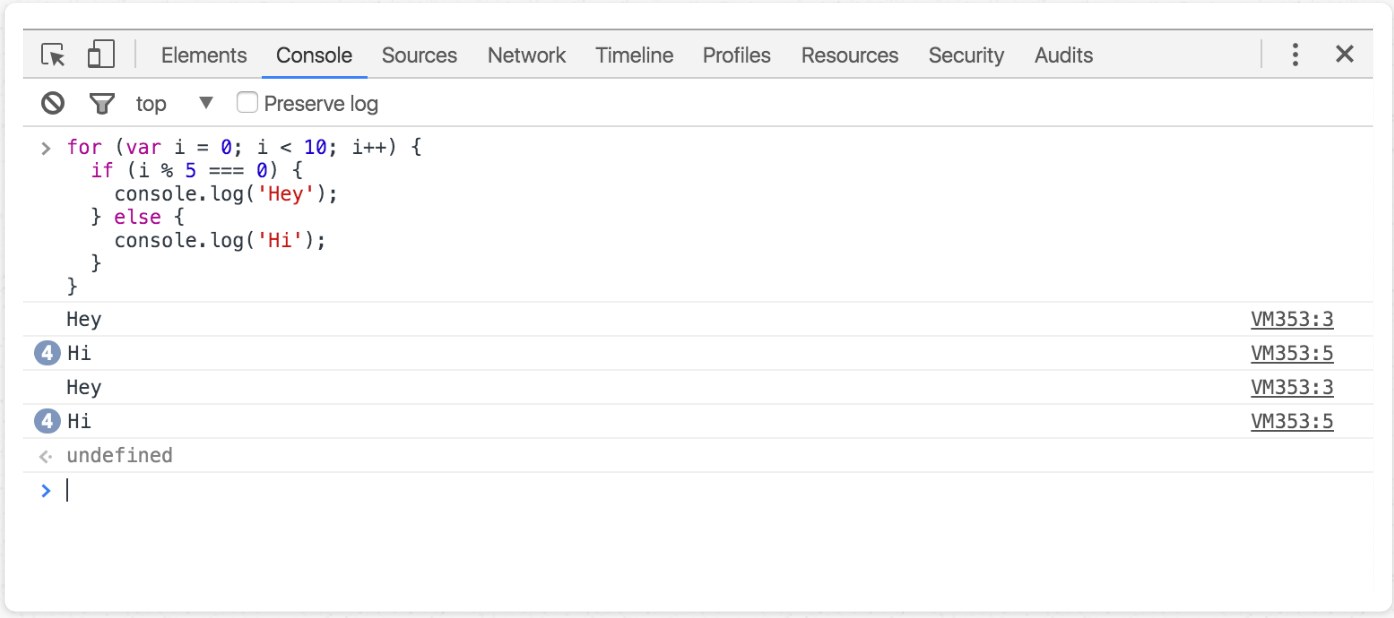
如果倾向于为每一个日志使用一个独特的行条目,在 DevTools 设置中启用 Show timestamps。
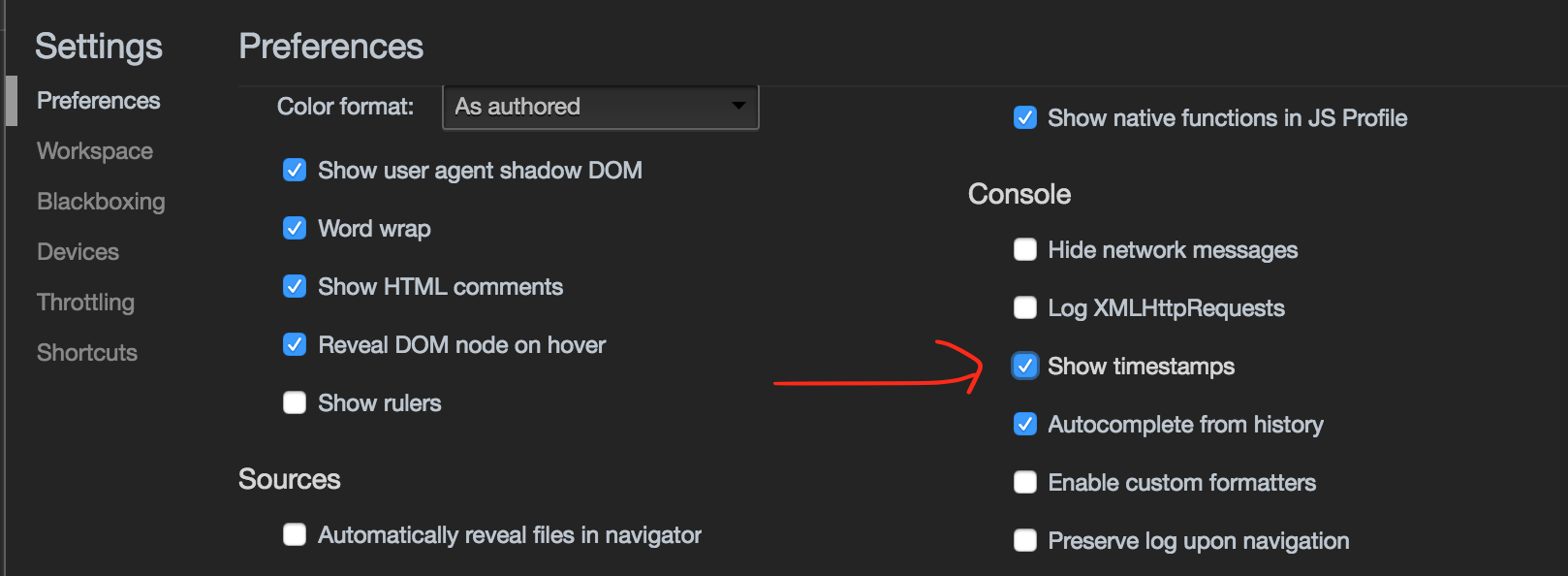
由于每一条消息的时间戳均不同,因此,每一条消息都将显示在各自的行上。
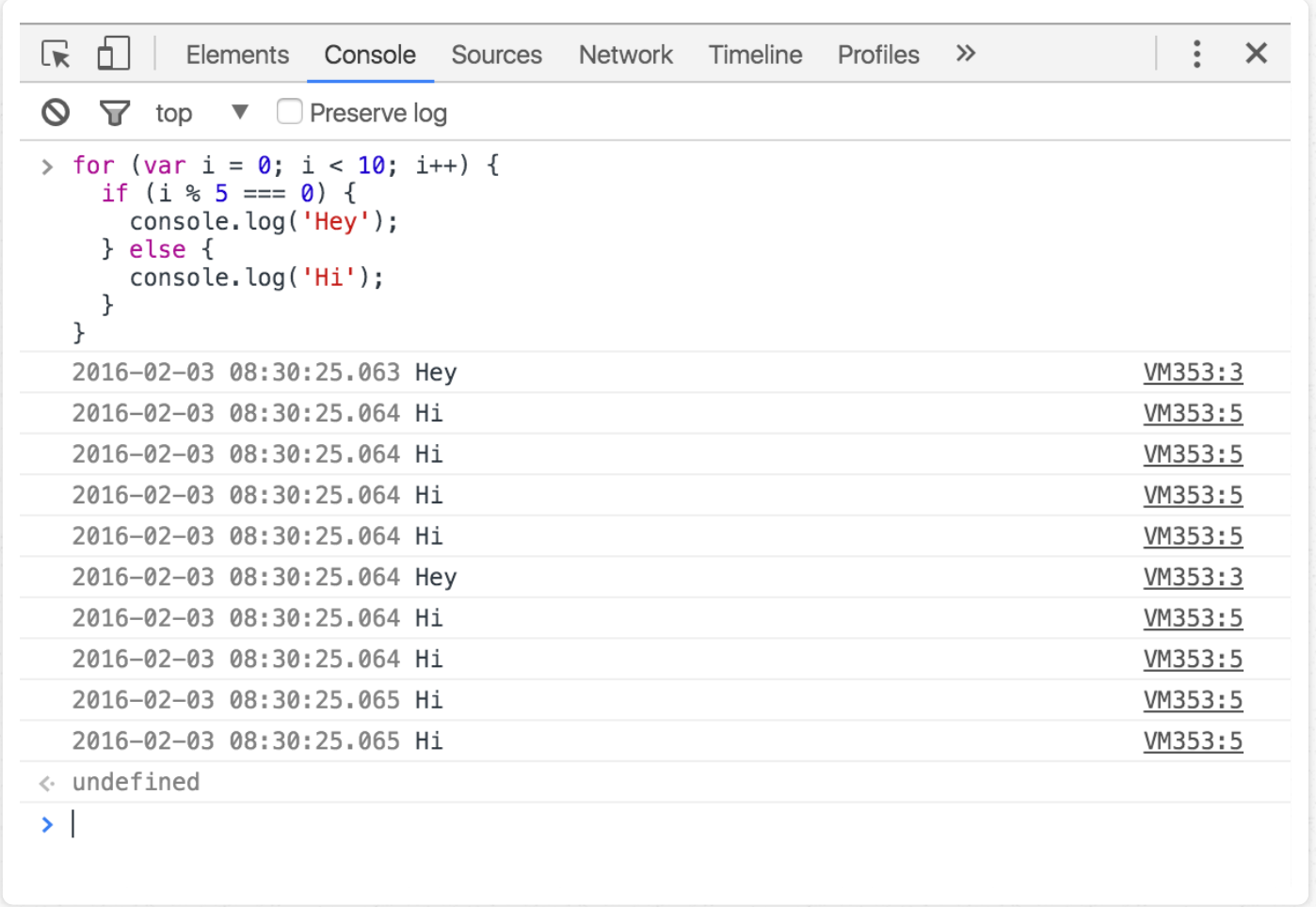
处理控制台历史记录
清除历史记录
可以通过以下方式清除控制台历史记录:
在控制台中点击右键,然后按 Clear console。
在控制台中键入 clear()。
从的 JavaScript 代码内调用 console.clear()。
按 Ctrl+L (Mac、Windows、Linux)。
点击面板左上角的按钮
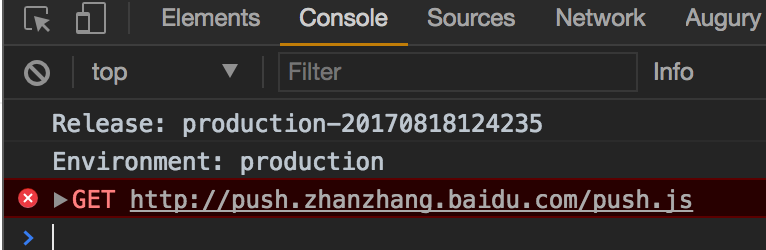
保留历史记录
启用控制台顶部的 Preserve log 复选框可以在页面刷新或更改之间保留控制台历史记录。 消息将一直存储,直至清除控制台或者关闭标签。
保存历史记录
在控制台中点击右键,然后选择 Save as,将控制台的输出保存到日志文件中。
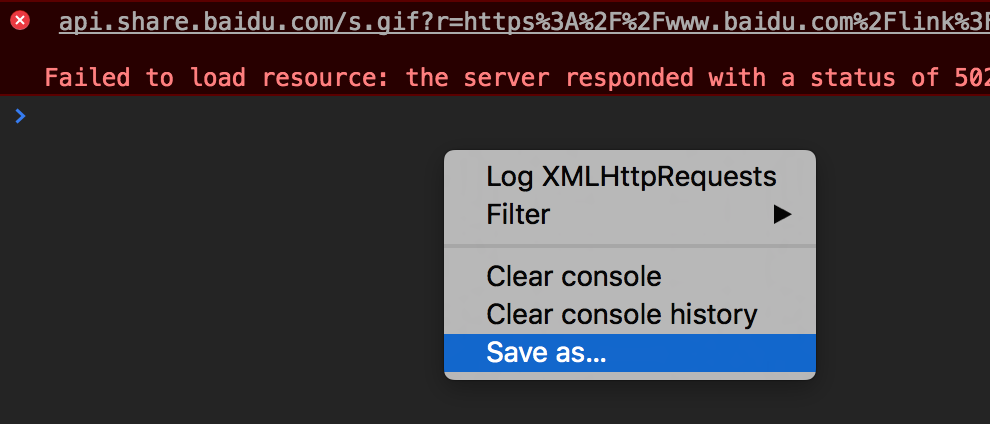
过滤控制台输出
可以按严重性等级过滤控制台输出。
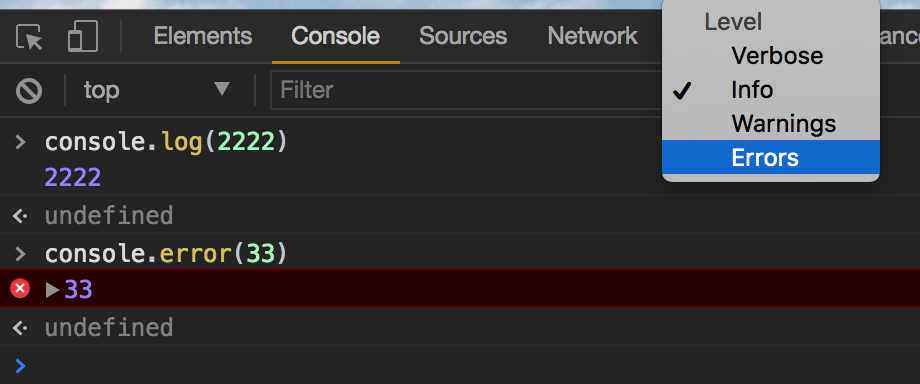
console api
诊断并记录到控制台中
使用 console.log() 进行基本记录
使用 console.error() 和 console.warn() 显示引入注目的消息
使用 console.group() 和 console.groupEnd() 对相关消息进行分组,避免混乱
使用 console.assert() 显示条件性错误消息
写入控制台
使用console.log() 方法可以向控制台进行任何基本记录。此方法采用一个或多个表达式作为参数,并将其当前值写入控制台,从而将多个参数级联到一个由空格分隔的行中。
1 | console.log("Node count:", 3, "and the current time is:", Date.now()); |
组织控制台输出
将消息组织到一起
您可以使用组命令将相关输出组织到一起。console.group()命令采用一个字符串参数设置组名称。在您的 JavaScript 中调用此命令后,控制台会开始将所有后续输出都组织到一起。要结束分组,您只需要在完成后调用console.groupEnd()。1
2
3
4
5
6
7
8var user = "jsmith", authenticated = false;
console.group("Authentication phase");
console.log("Authenticating user '%s'", user);
// authentication code here...
if (!authenticated) {
console.log("User '%s' not authenticated.", user)
}
console.groupEnd();
嵌套组
日志组也可以彼此嵌套。同时以小片段查看较大的组时,嵌套组非常有用。1
2
3
4
5
6
7
8
9
10
11
12
13
14
15
16var user = "jsmith", authenticated = true, authorized = true;
// Top-level group
console.group("Authenticating user '%s'", user);
if (authenticated) {
console.log("User '%s' was authenticated", user);
// Start nested group
console.group("Authorizing user '%s'", user);
if (authorized) {
console.log("User '%s' was authorized.", user);
}
// End nested group
console.groupEnd();
}
// End top-level group
console.groupEnd();
console.log("A group-less log trace.");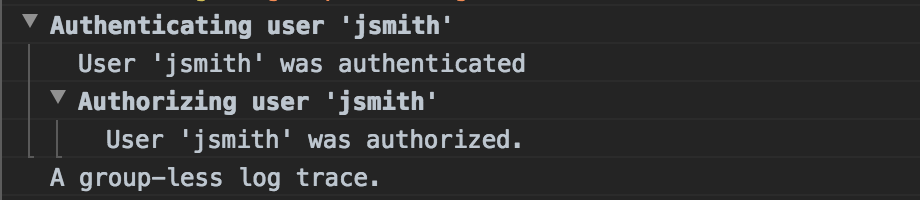
自动折叠组:
大量使用组时,即时查看所有信息可能不是非常有用。这些情况下,您可以通过调用console.groupCollapsed()而不是console.group()的方式自动折叠组:1
2
3
4
5
6
7
8
9var user = "jsmith", authenticated = false;
console.groupCollapsed("Authentication phase");
console.log("Authenticating user '%s'", user);
// authentication code here...
if (!authenticated) {
console.log("User '%s' not authenticated.", user)
}
console.groupEnd();
console.log('other info.....')
错误和警告
错误和警告的作用与正常日志的作用相同。唯一的区别是 error() 和 warn() 的样式引人注目。
console.error()方法会显示红色图标和红色消息文本:1
2
3
4function connectToServer() {
console.error("Error: %s (%i)", "Server is not responding",500);
}
connectToServer();
console.warn()方法会显示一个黄色警告图标和相应的消息文本:1
2
3
4
5var a={};
a.childNodes=[1,2];
if(a.childNodes.length < 3 ) {
console.warn('Warning! Too few nodes (%d)', a.childNodes.length);
}
断言
console.assert() 方法可以仅在其第一个参数为 false 时有条件地显示错误字符串(其第二个参数)。

字符串替代和格式设置
传递到任何记录方法的第一个参数可能包含一个或多个格式说明符。格式说明符由一个 % 符号与后面紧跟的一个字母组成,字母指示应用到值的格式。字符串后面的参数会按顺序应用到占位符。


完整的格式说明符参见诊断病假记录到控制台中
比较类似的数据对象
使用 table() 方法,您可以轻松地查看包含类似数据的对象和数组。调用时,此方法将提取对象的属性并创建一个标头。行数据则来自每个索引的属性值。
记录对象数组
在最基本的形式中,只需要一个由具有相同属性的多个对象组成的数组,table() 命令将执行剩余操作:
1 | console.table([{a:1, b:2, c:3}, {a:"foo", b:false, c:undefined}]); |
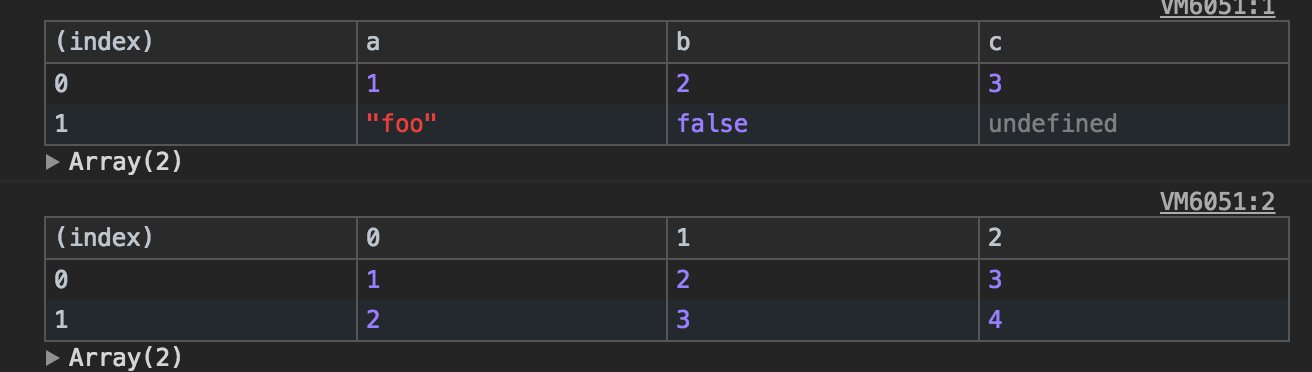
记录特定的属性
可以使用 table() 的第二个参数记录更多高级对象。定义一个包含您希望显示的属性字符串的数组
1 | function Person(firstName, lastName, age) { |

测量执行时间和对执行进行计数
使用 console.time() 和 console.timeEnd() 跟踪代码执行点之间经过的时间。
使用 console.count() 对相同字符串传递到函数的次数进行计数。
测量执行时间
time() 方法可以启动一个新计时器,并且对测量某个事项花费的时间非常有用。将一个字符串传递到方法,以便为标记命名。
如果您想要停止计时器,请调用 timeEnd() 并向其传递已传递到初始值设定项的相同字符串。
控制台随后会在 timeEnd() 方法触发时记录标签和经过的时间。
1 | //测量 100 万个新 Array 的初始化: |

对语句执行进行计数
使用 count() 方法记录提供的字符串,以及相同字符串已被提供的次数。当完全相同的语句被提供给同一行上的 count() 时,此数字将增大。
1 | function login(user) { |
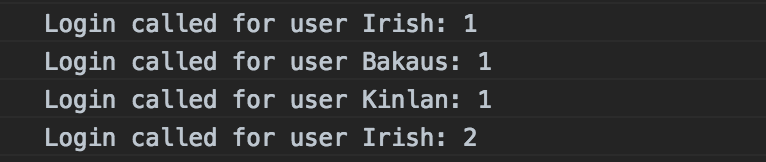
表达式求值
只需键入表达式即可对其进行求值。
使用一个快捷键选择元素。
使用 inspect() 检查 DOM 元素和 JavaScript 堆对象。
使用 $0 - 4 访问最近选择的元素和对象。
查看表达式
如果有多个匹配项,↑ 和 ↓ 在它们之间循环切换。 按 → 键可选择当前建议。如果有一个建议,按 Tab键选中它。
选择元素
| 快捷键 | 说明 |
|---|---|
$() |
返回与指定 CSS 选择器匹配的第一个元素。 document.querySelector() 的快捷键。 |
$$() |
返回一个与指定 CSS 选择器匹配的所有元素数组。等同于 document.querySelectorAll()。 |
$x() |
返回一个与指定 XPath 匹配的元素数组。 |

其他console api
console.dir(object)
输出以 JavaScript 形式表示的指定对象。如果正在记录的对象是 HTML 元素,将输出其以 DOM 形式表示的属性,如下所示: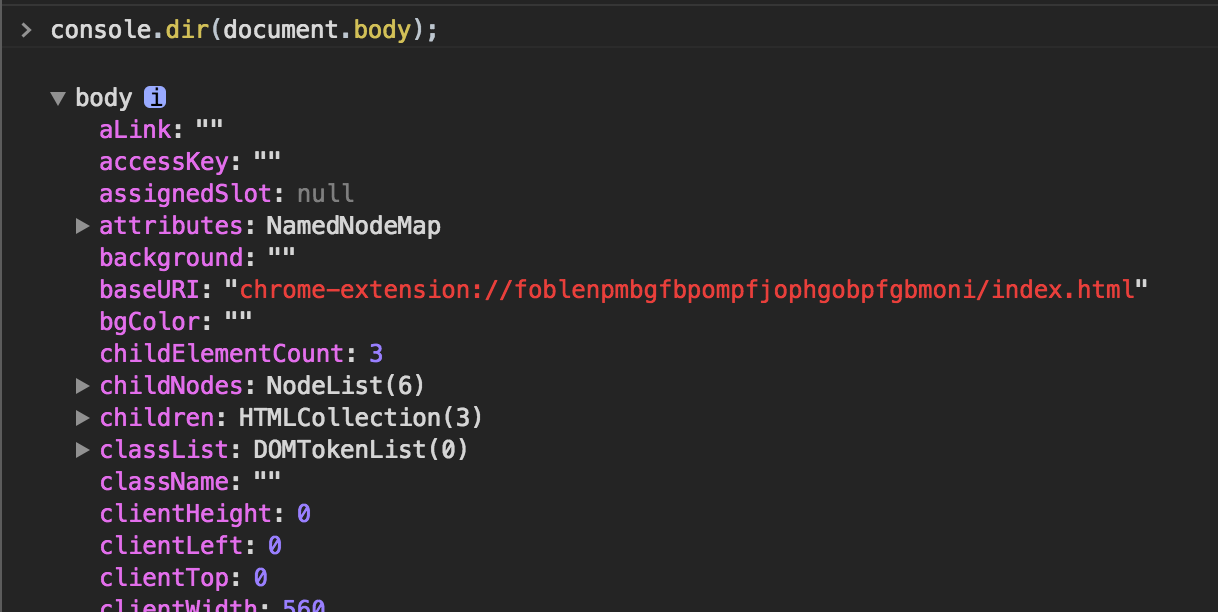
console.clear()清理控制台console.debug(object [, object, ...])与 console.log() 作用相同。console.info(object [, object, ...])与 console.log() 作用相同。完整api reference参考Console API 参考 以及 Command API 参考